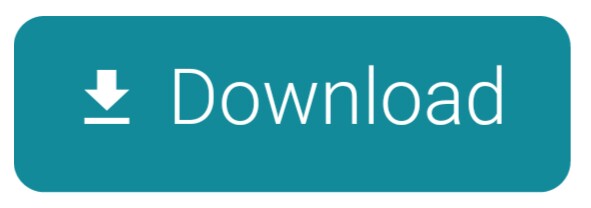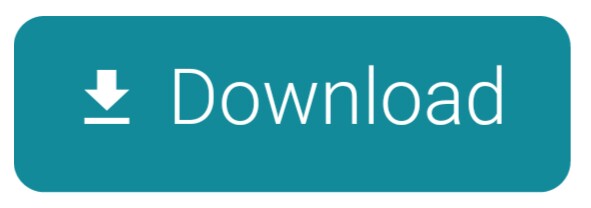
-->
- Yet this latest Microsoft Word 2019 for Mac Open License offers a whole new experience when it comes to digital writing. It has a user-friendly interface as well as advanced and helpful tools and features. Additionally, through Microsoft Office’s cloud-connected experience, storing and managing documents are made even more comfortable.
- Apr 14, 2020 Thanks to Microsoft’s efforts to bring Office to Mac operating systems, you can say goodbye to old fashioned spreadsheeting. Greet digital convenience by utilizing Microsoft Excel 2019 for Mac in your day-to-day tasks. The core functionality of Excel 2019 for Mac allows users to assemble complex spreadsheets, complete with built-in formulas.
Microsoft Office 2019 for Mac Standard (Open Academic) is a simple, cost-effective way for individuals and groups to get up-to-date Microsoft technology with special advantages for volume purchases and discounts on upgrades. Open License products make renewing and handling multiple licenses simpler than ever with no IT expertise. Start quickly with the most recent versions of Word, Excel, PowerPoint, Outlook, OneNote and OneDrive —combining the familiarity of Office and the unique Mac features you love. Work online or offline, on your own or with others in real time—whatever works for what you’re doing.
This article shows how to assign Microsoft 365 Apps licenses to users and how to activate installations of Microsoft 365 Apps.
Note
The information in this article also applies to Project Online Desktop Client and Visio Online Plan 2 (previously named Visio Pro for Office 365), which are licensed separately from Microsoft 365 Apps.
Before deploying Microsoft 365 Apps to users in your organization, you must first assign licenses to those users. Each license allows a user to install Microsoft 365 Apps on up to five desktops, five tablets, and five mobile devices. Each installation is activated and kept activated automatically by cloud-based services associated with Office 365 (or Microsoft 365). This automatic activation means you don’t have to keep track of product keys and you don’t have to figure out how to use other activation methods such as Key Management Service (KMS) or Multiple Activation Key (MAK). All you have to do is purchase enough licenses, keep your Office 365 (or Microsoft 365) subscription current, and make sure your users can connect to the Office Licensing Service via the internet at least once every 30 days. When single sign-on is enabled, Microsoft 365 Apps detects the user’s credentials and is activated automatically.
If you remove a user's license (for example, if the user leaves your organization), any installations of Microsoft 365 Apps that the user had go into reduced functionality mode. The Office Licensing Service, a part of Microsoft 365, keeps track of which users are licensed and how many computers they've installed Office on.
If your organization has an Office 365 (or Microsoft 365) plan, make sure you assign each user a license for Office before you deploy Office for Mac to your users. If you don't assign a user a license, you can still deploy Office for Mac to that user, but the user won't be able to activate and use Office.

Assign and manage licenses
To use Microsoft 365 Apps, your users will need the appropriate license. To assign licenses, do one of the following:
Get Microsoft Office Mac
Assign a license to a user directly in the Office 365 portal by selecting a check box on the licenses page for the user’s account.
Use Office 365 PowerShell. For more information, see Assign Microsoft 365 licenses to user accounts with PowerShell.
If you have a subscription for Azure AD Premium P1 and above, or an edition of Office 365 Enterprise E3 or Office 365 A3 or Office 365 GCC G3 and above, you can use group-based licensing with Azure AD. You can assign one or more product licenses to a group, and Azure AD ensures that the licenses are assigned to all members of the group. Any new members who join the group are assigned the appropriate licenses. When they leave the group, those licenses are removed. For more information, see Group-based licensing in Azure Active Directory.
After a user is assigned a license, you can deploy Office to your users or your users can install Office directly from the Office 365 portal. If the user hasn't been assigned a license, the user can't install Office from the Office 365 portal. We recommend assigning the license 24 hours prior to the deployment so you can ensure that the license is provisioned.
Activating Microsoft 365 Apps
Microsoft Office For Mac Open License Renewal
As part of the installation process, Microsoft 365 Apps communicates with the Office Licensing Service and the Activation and Validation Service to obtain and activate a product key. Each day, or each time the user logs on to their computer, the computer connects to the Activation and Validation Service to verify the license status and extend the product key. As long as the computer can connect to the internet at least once every 30 days, Microsoft 365 Apps remains fully functional. If the computer goes offline for more than 30 days, Microsoft 365 Apps enters reduced functionality mode until the next time a connection can be made. To get Microsoft 365 Apps fully functional again, the user can connect to the internet and let the Activation and Validation Service reactivate the installation, though in some cases the user may have to sign back in first.
Important
Because of its online activation features, Microsoft 365 Apps won't work on computers that are completely cut off from the internet. For those computers, we recommend installing Office Professional Plus 2019 and using a traditional activation method such as Key Management Service (KMS) or Active Directory Domain Services.
Managing activated installations
Microsoft Office
Each Microsoft 365 Apps license allows a user to install Microsoft 365 Apps on up to five desktops, five tablets, and five mobile devices. The user manages installations in the Office 365 portal.
If a user installs Microsoft 365 Apps on more than 10 devices, then the device that hasn't been used for the longest amount of time is automatically deactivated. Microsoft 365 Apps goes into reduced functionality mode on the deactivated device. Note that this automatic deactivation is only supported for Windows devices at this time.
What is reduced functionality mode?
In reduced functionality mode, Microsoft 365 Apps remains installed on the device, but users can only view and print their documents. All features for editing or creating new documents are disabled, and the user sees a message like the following:
The user can then choose one of the available options to reactivate Microsoft 365 Apps on that computer.
If the user hasn't been assigned a license, and they try to use Microsoft 365 Apps on a computer where it's installed, it will be in reduced functionality mode. Also, the user will be prompted to sign in and activate every time they open an app, such as Word or Excel.
Improvements in licensing and activation
In Microsoft 365 Apps version 1910 and later, we made the following improvements:
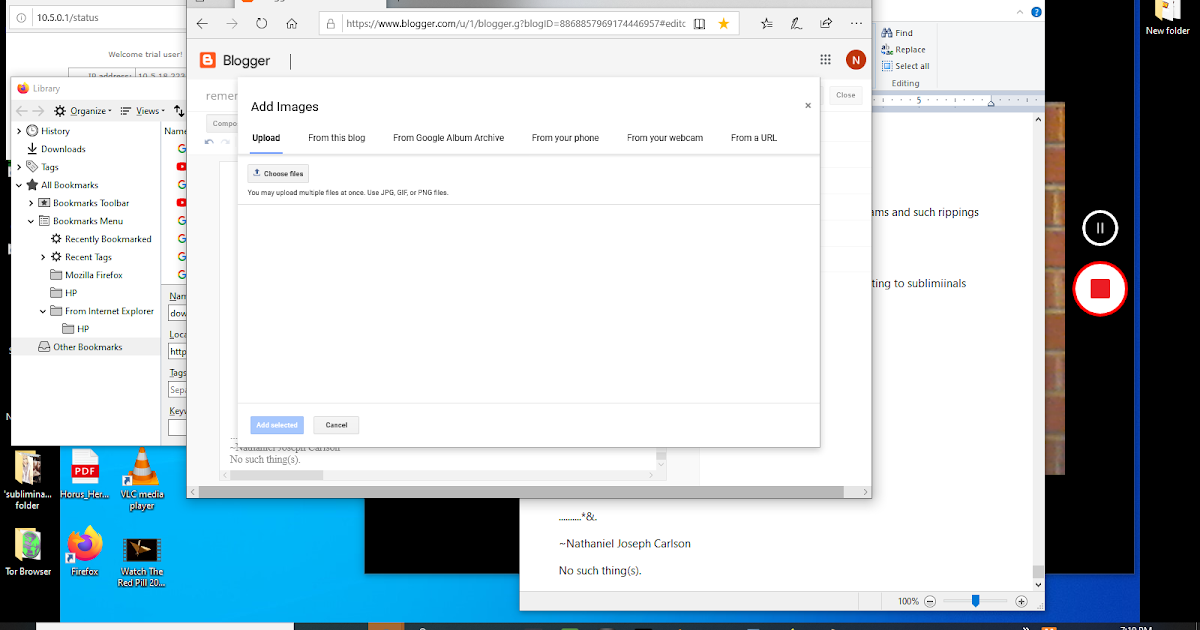
Users can install Microsoft 365 Apps on a new device without being prompted to deactivate it on another device. If a user has more than 10 devices with Microsoft 365 Apps activated, then the device that hasn't been used for the longest amount of time is automatically deactivated.
When Microsoft 365 Apps on a device has been deactivated, either from the portal or because a license has been removed, a new user on that device can activate Microsoft 365 Apps without an error.
When a user activates Microsoft 365 Apps on a device and a second user signs on to that device, both activations are now displayed in the activation report in the Microsoft 365 admin center.
Related topics