
Remote Desktop Manager is compatible with all 64-bit versions of Windows, starting with Windows Vista SP1. Terminal Services and Thin Client Support. Remote Desktop Manager can be installed on a Terminal Server machine and thin client. CCIT's Remote Desktop Services (RDS) environment allows Columbia College staff to remotely access Columbia College-supported software as well as network drives. Step-by-Step Guide Install the Remote Desktop Application. Visit the Apple iTunes Store to download the Microsoft Remote Desktop application. Once you've accessed the Mac App Store, use the search bar at the top right of the screen to search for 'Microsoft Remote Desktop.' The first search result should be what you're looking for.
- Play the songs, albums, playlists and podcasts you love on the all-new Pandora. Explore subscription plans to stream ad-free and on-demand. Listen on your mobile phone, desktop, TV, smart speakers or in the car.
- Most applications on my server I try to close using the system windows x on the right side. I am always battling with the Mac's notification screen trying to hit the x just right. If I recall, with Windows Remote Desktop the application title bar would adjust or you could pin the remote desktop titlebar. I can't figure out a solution for this.
In this installment of Captain Obvious Log, we focus our attention on the Remote Desktop connection bar, a ubiquitous hallmark of every IT geek’s daily life. So, one would think every IT geek would know how to hide/display the connection bar depending on what is suitable for a given situation. Well, sometimes we can go about our daily IT lives, doing the same things over and over, and never looking for that simple solution. And sometimes we do find a nifty solution, but then we forget it just as quickly because it never quite reached the permanent flash RAM in our brains.
I’ve become increasingly frustrated by my slow PC at work. So, today a colleague suggested I use a Windows 7 virtual machine as my “desktop,” then I can give it all the memory and CPU I want. Now, I had thought about doing this before, but what always stopped me was the fact that I have dual monitors, and I didn’t think dual monitors were supported in a Windows 7 Remote Desktop session. Well, apparently you can use dual monitors. I’m not sure if it’s only a feature of Windows 7 “Enterprise,” but that’s not really the point of this article anyway.
So, now I’m connected to my nifty new and screaming fast Windows 7 VM with 16GB memory and 2 virtual CPUs. Everything is as perfect as perfect can be, well, except for that damn Remote Desktop connection bar. Okay, so I can make it auto-hide, and that works well enough, until I try to click on a browser tab near the middle of the screen and the connection bar makes an unwelcome appearance. What to do? (And yes, I’m aware that this qualifies for entry into the first-world problem awards ceremony.)
If you want to set up a full screen remote desktop connection that more or less permanently hides the connection bar, this is what you do:
1. Edit the settings of your Remote Desktop Connection and click on the Display tab.
2. By default the “Display the connection bar when I use the full screen” is checked. UNCHECK it.
3. If you have your Remote Desktop connection saved to a file, make sure you head back to the General tab and save it.
So, that’s great, no more connection bar. Hmm, but wait, without the connection bar, how do I get back to my local desktop?
Two easy options:
a. Temporarily display the connection bar using this key combination: CTRL-ALT-HOME
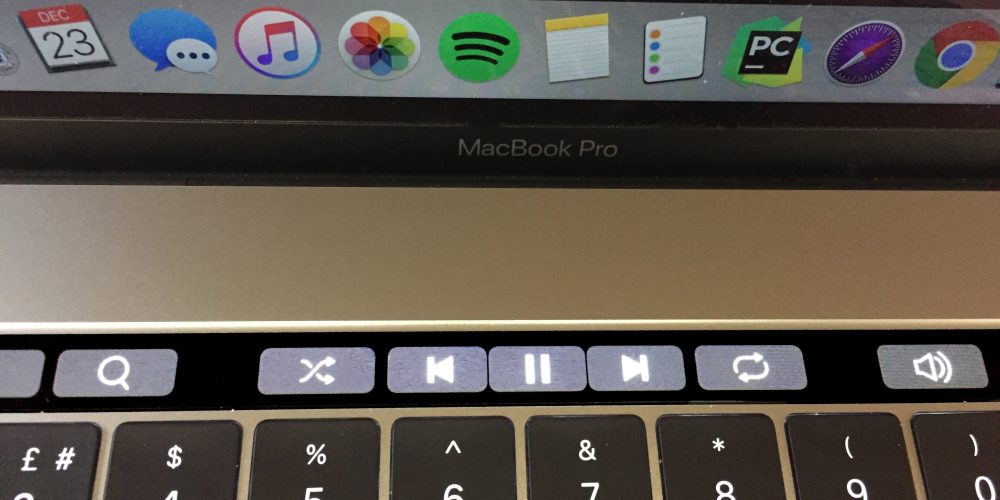
Rds Bar For Mac Catalina
b. Switch back and forth between your remote desktop session and your local desktop using this key combination: CTRL-ALT-BREAK
Voila! You now have a nice clean remote desktop session with no pesky connection bar, and you can easily get back to your local desktop when needed.
Rds Bar For Macbook Pro
Now do you understand why this qualifies for the Captain Obvious Log?
